Оформление автофигуры
Для установки цвета заливки автофигуры, цвета линий, типа линий, типа штриха, вида стрелки, создания и оформления тени и объема используют соответствующие элементы панели инструментов Рисование (рис. 25.9 - рис. 25.14).

Рис. 25.9. Установка заливки автофигуры

Рис. 25.10. Установка типа линии автофигуры

Рис. 25.11. Установка цвета линии автофигуры

Рис. 25.12. Установка типа штриха линии автофигуры

Рис. 25.13. Установка тени автофигуры

Рис. 25.14. Установка объема автофигуры
При установке отображения тени можно настроить ее параметры. Для этого в меню кнопки Меню "Тени" (см. рис. 25.13) выберите команду Настройка тени. С использованием панели инструментов Настройка тени можно изменить положение тени относительно автофигуры, изменить цвет тени (рис. 25.15).

Рис. 25.15. Настройка параметров тени
При установке отображения объема можно настроить его параметры. Для этого в меню кнопки Меню "Объем" (см. рис. 25.14) выберите команду Настройка объема. С использованием панели инструментов Настройка объема можно повернуть объемную автофигуру, изменить глубину объема, изменить цвет объема, направление освещенности и т.п. (рис. 25.16).

Рис. 25.16. Настройка параметров объема
Для более точного оформления автофигуры можно по ней дважды щелкнуть левой кнопкой мыши или нажать кнопку Формат автофигуры панели инструментов Настройка изображения (см. рис. 25.1). Во вкладке Цвета и линии диалогового окна Формат автофигуры (рис. 25.17) можно установить цвет и способ заливки автофигуры, цвет линий, тип линий, тип штриха, вид стрелки.
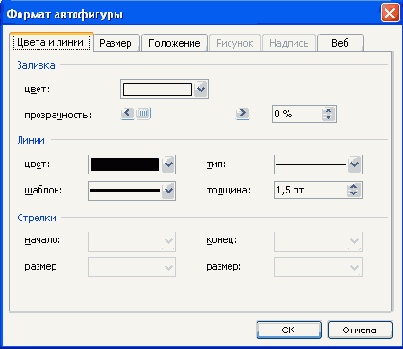
Рис. 25.17. Настройка параметров автофигуры во вкладке "Цвета и линии" диалогового окна "Формат автофигуры"
